ChatGPT/Voice API settings
Screen
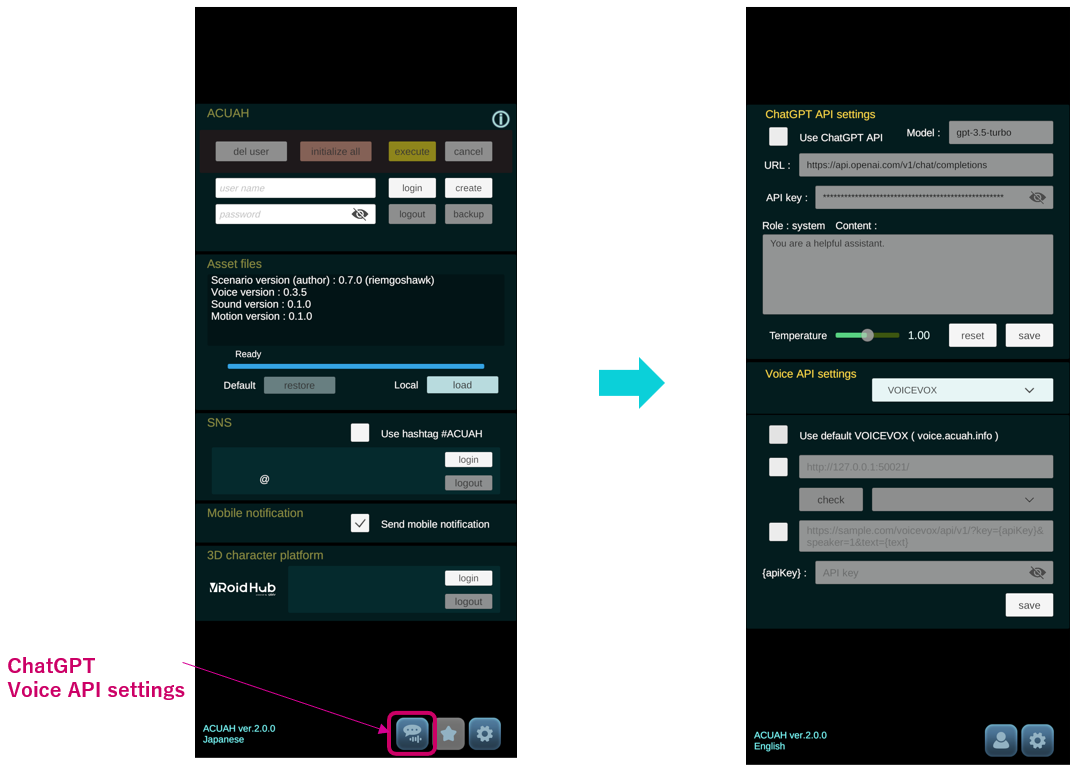
Tap the "setting ChatGPT/Voice API" button to go to the setting screen.
Setting ChatGPT API
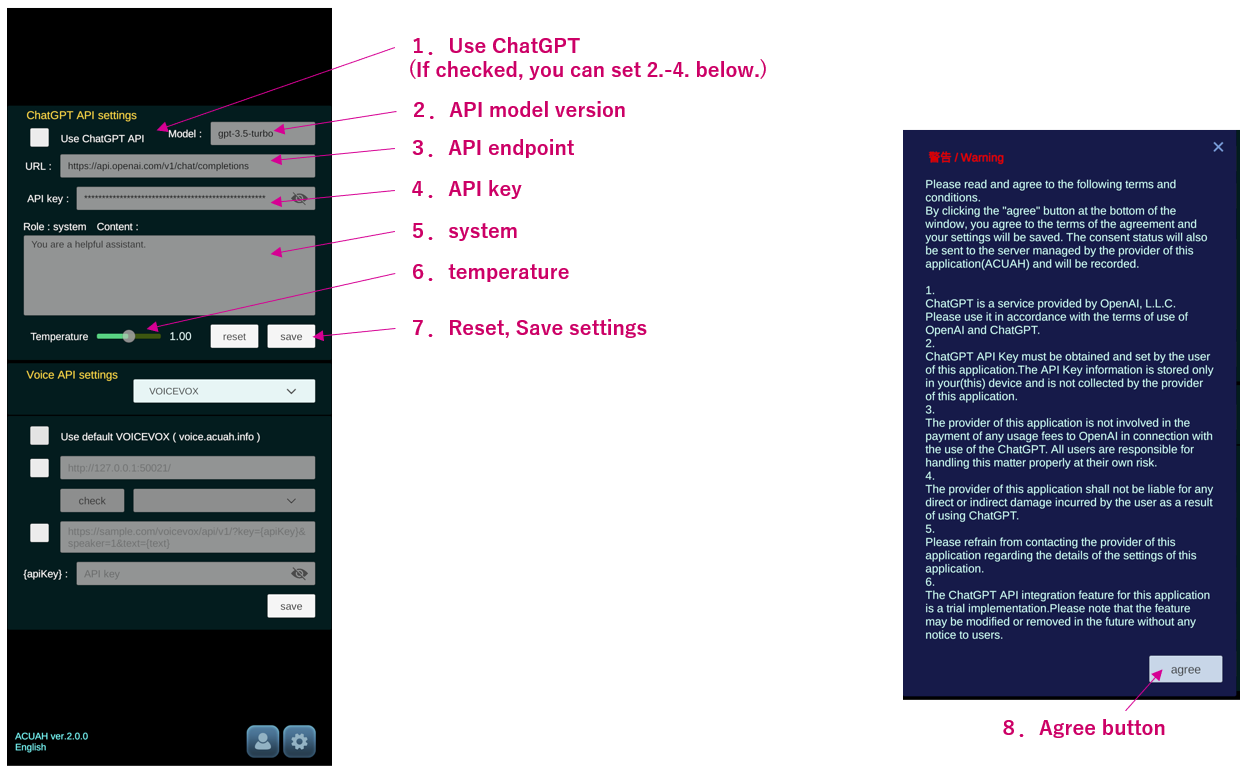
1. ChatGPT usage settings.
- Check the box if you wish to use it. If checked, you will be able to edit 2.-5. below.
2. API Model version
- The default model version is entered, but you can change it according to the OpenAI release note.
3. API Endpoint
- The endpoint (URL) as of 6/16/2023 is entered by default, but you can change it if necessary.
4. API Key
- Please enter the API key of ChatGPT that you have obtained by yourself by copy & paste.
- https://platform.openai.com/api-keys
5. system
- Describe the ChatGPT assistant settings. Change it as necessary.
- The default setting is "You are a helpful assistant."
6. temperature
- You can change the value of the temperature parameter. The default is 1.00 (range 0.00 to 2.00).
7. Reset, Save settings
- Tap button to reset or save the settings.
If you try to save a setting that uses ChatGPT, the warning window on the right will appear. Please check the contents carefully. If you agree, the setting will be saved. If you are logged in with an ACUAH account, your consent status will be sent to the server managed by the application provider. If you are not logged in with an ACUAH account, it will be stored on your device.
Also, when using **ChatGPT, please be sure to configure Voice API settings. **
Voice API Settings
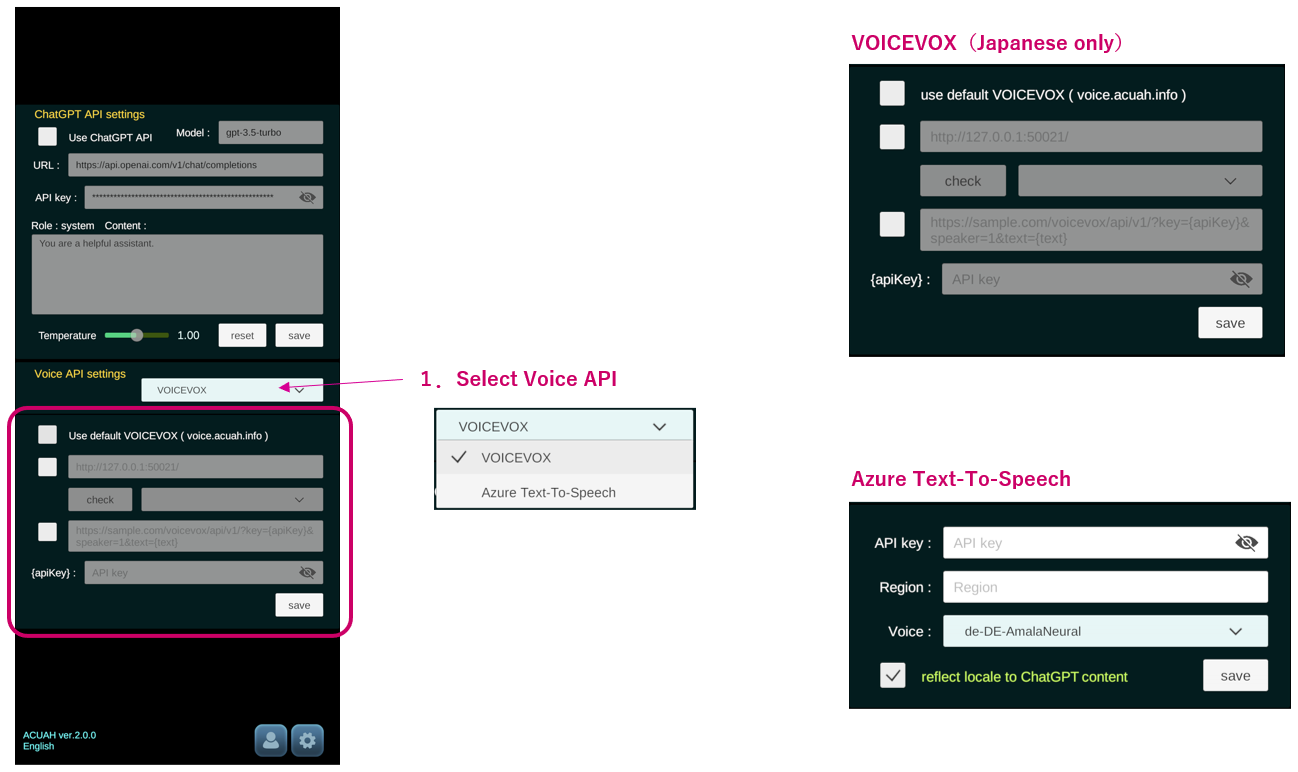
1. Select Voice API
- Select the Voice API you wish to use.
- VOICEVOX (Japanese only)
- Azure Text-To-Speech
VOICEVOX Settings
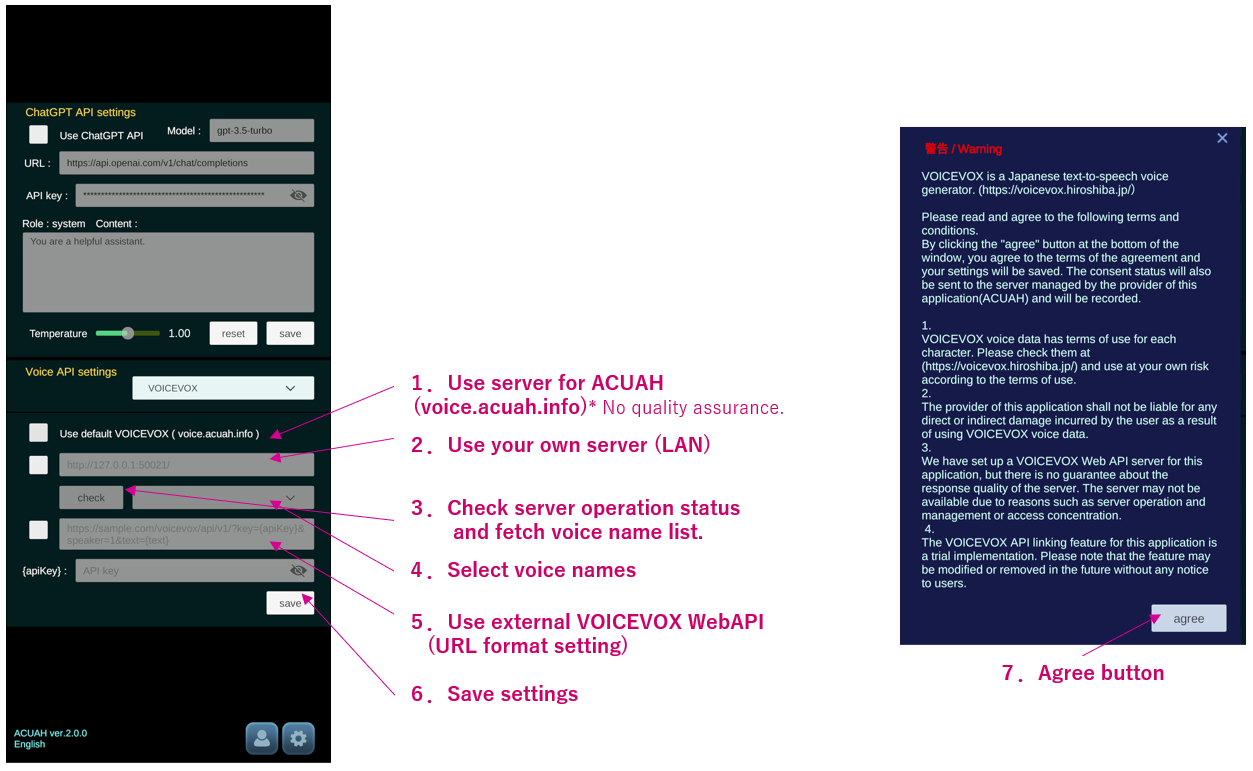
1. Use VOICEVOX server for ACUAH
- You can use the VOICEVOX server for ACUAH to generate voice data. After checking, please go to 3.Check server operation status and fetch voice name list.
2. Use your own VOICEVOX server (LAN)
- If you are running VOICEVOX engine on your PC in your own LAN environment, you can use VOICEVOX server by specifying the IP, etc. After checking, please go to 3.Check server operation status and fetch voice name list.
Example: http://192.168.0.10:50021/
3. Check server operation status and fetch voice name list
- If 1. or 2. is set, you need to check if the configured server is working. If the server is working correctly, a ✔ will appear on the right side.
- The information on the voice name list is also acquired.
4. Select voice names
- Select a character from the list obtained in step 3.
The voice selected here will be used only for ChatGPT feature. Please note that it is different from the voice selected in the Character selection and settings menu.
5. Use external VOICEVOX WebAPI
- You can specify an external VOICEVOX server for which an API key is required. In this field, enter the URL format referring to the example below.
- "{text}": The string of the audio data to be generated is automatically entered.
- "{apikey}": The string entered in {apikey} will be automatically entered.
Example: https://sample.com/voicevox/api/v1/?text=\{text\}&speaker=1&key=\{apikey\}
If you use an external VOICEVOX Web server other than your own, please check the terms of use of that server carefully and use it at your own risk.
6. Save settings
- Tap button to save the settings.
When you try to save the settings, the warning window will appear. Please check the contents carefully. If you agree, the settings will be saved. If you are logged in with an ACUAH account, the information will be sent to the server managed by the application provider. If you are not logged in with an ACUAH account, it will be stored on your device.
Azure Text-To-Speech Settings
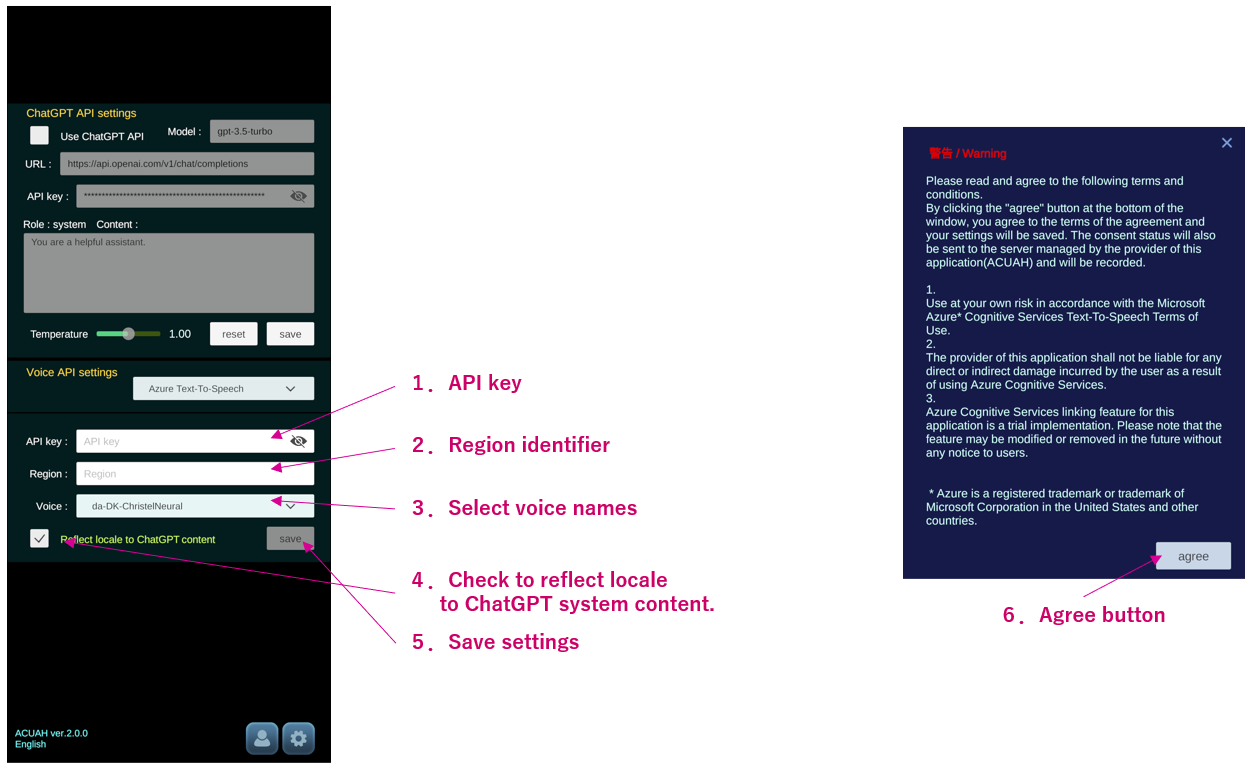
For details on how to use and configure Speech service of Microsoft AI services, please refer below URL.
The following items required for configuration can be found in the Microsoft Azure Portal
Home > AI Services|Speech service > {name of the Speech Service you have created}.
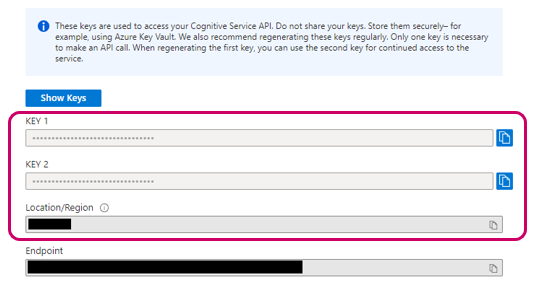
1. API Key
- Enter the Speech service API key that you obtained by yourself by copy & paste.
- You can enter one of KEY 1 or KEY 2.
2. Region
- Enter the string shown in Location/Region by copying & paste.
3. Select voice names
- Select the type of Text-To-Speech voices referring to the following URL. Please note that the available languages and voices are limited.
- https://learn.microsoft.com/en-us/azure/ai-services/speech-service/language-support?tabs=tts
4. Check to reflect locale to ChatGPT system content
- If checked, the regional information of the language selected in 3. will be reflected in the ChatGPT system information when saving settings.
5. Save settings
- Tap the button to save the settings.
When you try to save the settings, the warning window will appear. Please check the contents carefully. If you agree, the settings will be saved. If you are logged in with an ACUAH account, the information will be sent to the server managed by the application provider. If you are not logged in with an ACUAH account, it will be stored on your device.