Voice設定
画面
キャラクター選択・設定画面やログイン画面から「Voice設定」ボタンをタップすると、Voice設定画面に遷移します。
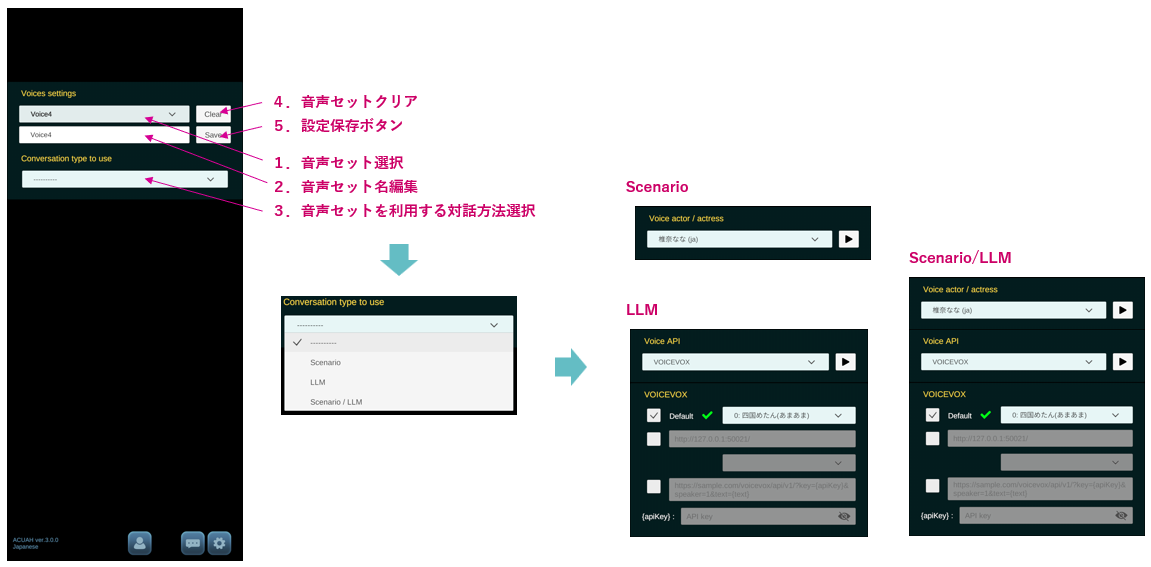
1. 音声セット選択
- 設定を行う音声セットを選択します。
- 初期状態では、Voice1~Voice3 に 対話タイプ Scenario 向けの声優音声データがセットされています。
2. 音声セット名編集
- 設定を行う音声セットに名前を付けることができます。
- 5.設定保存ボタンをタップすると、1.音声セット選択ドロップダウンに名前が反映されます。
3. 対話方法選択
- 設定する音声セットを利用可能な対話タイプ Scenario, LLM, Scenario/LLM から選択します。
- 選択すると、上記画像右側のように、設定が必要な内容が表示されます。
4. 音声セットクリア
- ボタンをタップすると、音声セットの入力内容が初期化されます。
- 初期化した設定を保存したい場合には、クリア後、5.設定保存ボタンをタップしてください。
5. 設定保存ボタン
- ボタンをタップすると設定を保存する事ができます。
注意
VOICEVOX、Azure AI services TTSの設定を初めて保存する場合、右側の警告ウィンドウが表示されます。内容をよくご確認ください。同意いただけますと設定が保存されます。 同意状況の取得について。ACUAHアカウントでログインしている場合は、ACUAHアカウントに紐づいて本アプリケーション提供者の管理するサーバーに送信されます。 ACUAHアカウントでログインしていない場合には端末上に保存されます。
Scenario
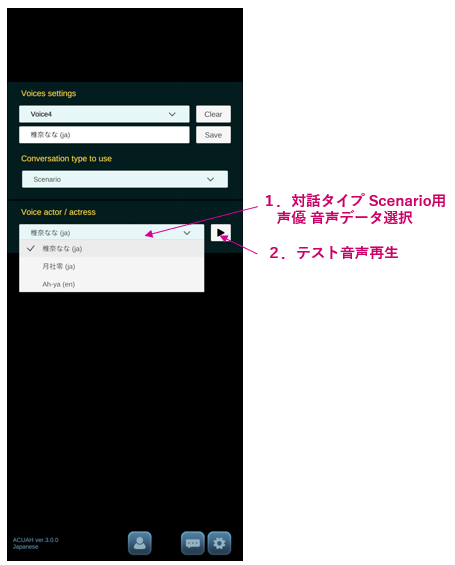
- 対話タイプが Scenario の場合は、声優音声データを利用しますので選択してください。
- 右側のテスト音声再生ボタンをタップすると、テスト音声が再生されます。
LLM
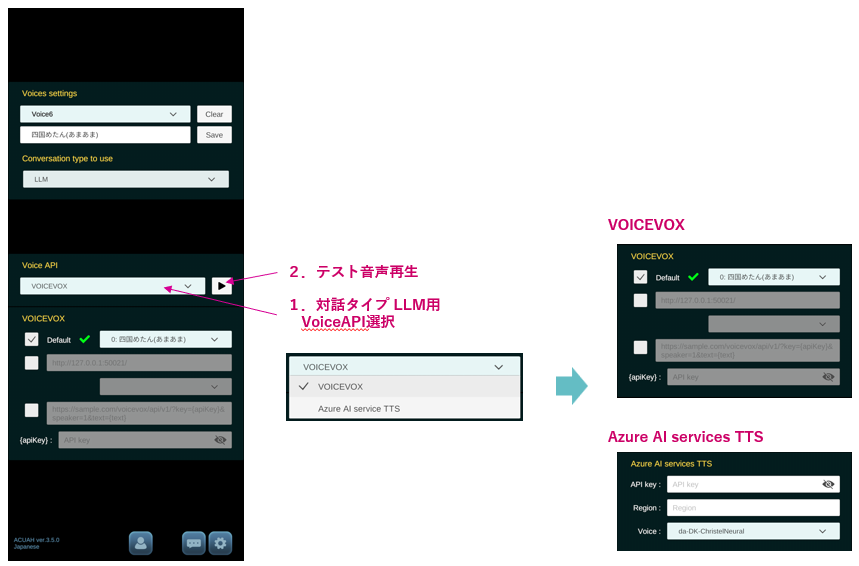
- 対話タイプが LLM の場合には、VoiceAPIを利用しますので選択してください。選択すると、それぞれの設定項目パネルが表示されます。
- 利用するVoice APIを選択します。
- VOICEVOX (日本語のみ)
- Azure AI services TTS
- 右側のテスト音声再生ボタンをタップすると、テスト音声が再生されます。音声データ取得まで時間が掛かる場合がありますので、ご了承ください。
- VOICEVOX

1. ACUAH用 VOICEVOXサーバ利用
- ACUAH用のVOICEVOXサーバを立てています。音声データ生成に利用できます。チェックするとサーバ稼働状況確認を行い、音声(キャラクター)一覧が取得されますので、音声(キャラクター)を選択してください。
2. VOICEVOXサーバ利用
- ユーザーご自身のLAN環境等でPCをVOICEVOX engineとして稼働させている場合に、IP等指定して利用する事ができます。URLを入力すると、 サーバ稼働状況確認を行い、音声(キャラクター)一覧が取得されますので、音声(キャラクター)を選択してください。
3. 外部Web API利用等
- APIキーが必要となる外部VOICEVOXサーバ等を指定する事ができます。この欄には下記例を参考にURLフォーマットを記載します。
- "{text}": 生成する音声データの文字列が自動で入力されます。
- "{apikey}": {apikey}に入力した文字列が自動で入力されます。
例)https://sample.com/voicevox/api/v1/?text={text}&speaker=1&key={apikey}
注意
外部VOICEVOX Webサーバー以外を利用される場合には、そのサーバーの利用規約等よくご確認の上、遵守して自己責任でご利用ください。
- Azure AI services TTS
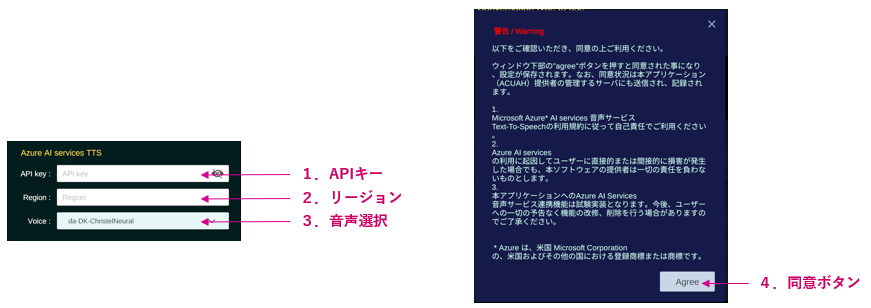
1. APIキー
- ユーザーが自身で取得された Azure AI services Text-To-Speech のAPIキーをコピー&ペースト等で入力してください。
- KEY 1, KEY 2 のいずれかを入力します。
2. リージョン
- Location/Region に表示されている文字列をコピー&ペースト等で入力してください。
3. 音声選択
- 音声の種類を以下のURLを参考に選択します。選択可能な言語、音声は絞っています。ご注意くだ�さい。
- https://learn.microsoft.com/ja-jp/azure/ai-services/speech-service/language-support?tabs=tts
Microsoft Azure AI service 音声サービス の利用、設定方法の詳細については下記をご確認ください。
設定に必要な項目は Microsoft Azure ポータルの
Home > Azure AI services | 音声サービス > {自身で作成されたSpeech Service名} から確認できます。
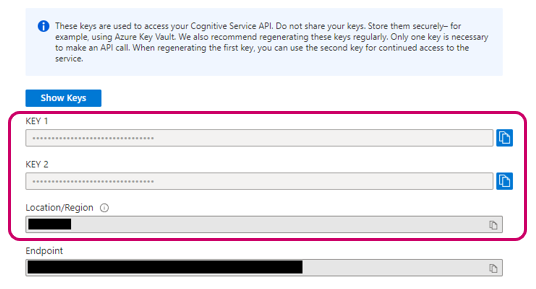
Scenario/LLM
- 対話タイプが Scenario/LLM の場合は、上記の両方を設定してく�ださい。