初めてアプリを使う
動画で説明を見る場合はこちら
データダウンロード
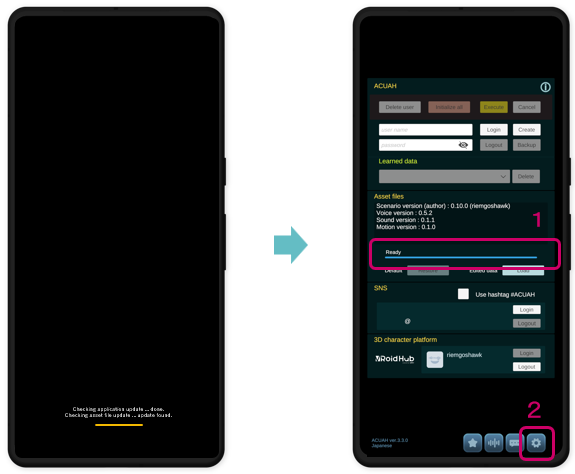
-
アプリ起動後、しばらく待つと画面下側のプログレスバーが橙色になり、"Checking asset file update ... update found." と表示された後、ログイン画面(上右図)に遷移します。
-
ログイン画面に遷移後、対話シナリオ、音声データのダウンロードが自動的に始まります。ダウンロード進捗(総ファイル数/容量)が表示されます。
- プログレスバーが水色に変わり、左上に Ready と表示されれば準備完了です。
- "config menu"ボタンをタップしてください。
以降、アプリ起動時に対話シナリオ、音声データに更新があることを確認した場合には、自動的に本画面に遷移しデータのダウンロードが行われます。
データダウンロードが上手くいかない場合
Wi-Fiでの接続など、ある程度通信速度が確保できる安定した通信環境でのダウンロードを推奨いたします。
ダウンロードや、ダウンロードしたファイルの解凍(Extract)の途中で長時間(数十秒程度)固まってしまった場合には、以下の方法で再度ダウンロードができます。
- アプリケーションを終了し、再度起動します。
- 再起動後、本ログイン画面に自動的に遷移し不足しているファイルのダウンロード処理が開始されます。
- ダウンロード完了後、1.に"Ready"と表示されれば完了です。
もしこれでもうまく行かない場合には、お手数をお掛けいたしますがアプリケーションのアンインストール後の再インストール、スマートフォンの再起動などをお試しください。
キャラクター選択・設定
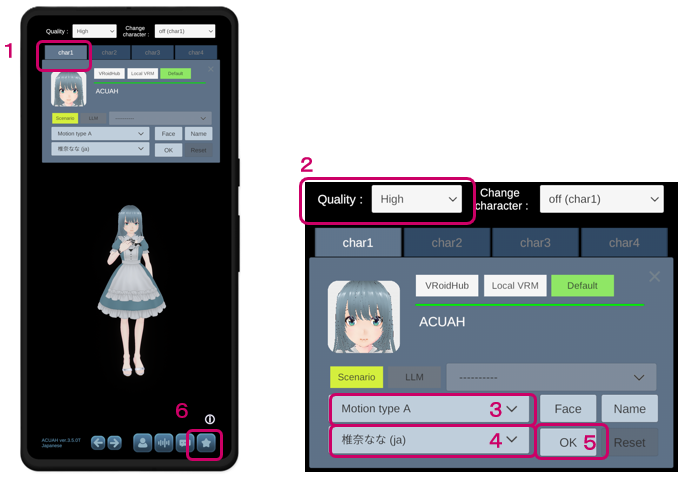
- "char1" のキャラクター選択タブをタップしてください。標準モデルとして “ACUAH”が表示されます。
- また、スマートフォンのスペックに合わせてですが、画質も選択してください。 (低画質) “Very Low” ←ー→ “Ultra” (高画質)
- キャラクターモーションの種類を選択します。
- 声の種類を選択します。
- OKボタンをタップしてください。
- 画面右下のボタンをタップし、キャラクター表示画面に遷移してください。
キャラクター表示画面

-
画面下中央のプログレスバーが緑色に点灯、”Load completed.” と表示された後、画面中央付近ににオーブが表示されます。
-
この状態で、キャラクターを表示させる方法は 2通りありますが、
- オーブをタップする
- スマートフォンの充電を開始する
まずは「オーブをタップ」して、キャラクターを表示してください。
初回起動以降、この「キャラクター表示画面」が アプリケーションの起動初期画面となります。
スマートフォンのバッテリー残量が 20%未満の場合には、オーブは表示されません。
下記「スマートフォンのバッテリー残量が設定値未満の場合」をご確認ください。
「スマートフォンの充電を開始する」キャラクター表示方法については、主に疑似ホログラムスマホスタンドでの利用を想定しています。 充電ケーブル搭載の疑似ホログラムスマホスタンドをご利用の場合には、この画面の状態でオーブはタップせずスマートフォンをスタンドにセットしてください。
ボタンの再表示
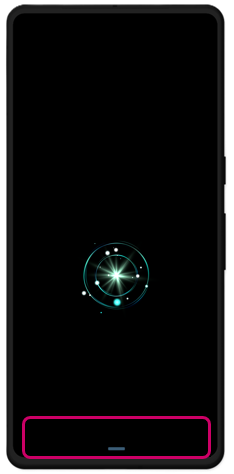

画面下に表示されているボタンは暫くすると自動的に画面外に隠れます。 ボタンを再度表示する場合には、画面下部をタップしてください。ボタンが現れます。
スマートフォンのバッテリー残量が設定値未満の場合
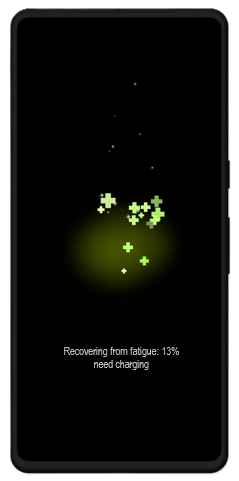
キャラクターはスマートフォンのバッテリー残量に連動して活動します。 キャラクターが起きている状態の初期設定値は、バッテリー残量 20%以上です。 (この値は設定画面1の “wake battery level”で変更可能です。最小15%~最大100%)
バッテリー残量が設定値未満の場合、図のように「Recovering from fatigue: xx% (疲労回復中:xx%)」と表示されキャラクターを表示する事はできません。
また、充電ケーブルが未接続の場合は、”need charging” と表示されています。充電ケーブルを接続して、スマートフォンの充電を行ってください。
キャラクターが活動中でも、バッテリー残量が設定値”sleep battery level”を下回るとキャラクターは休憩モードに入ってしまい、図の状態になります。 "wake battery level" 以上の充電量になるまで、疲労回復をさせてください。
キャラクターと話す(音声認識)

キャラクターが表示されたら、キャラクターをタップしてみてください。
紫色の球状アイコンが表示されます。 アイコンが点滅している間に 話しかけます。
「こんにちは」 と話しかけてみてください。
キャラクターが理解してくれれば、「こんにちは」 と応答が返ってくるはずです。
特にキャラクターのリアクションもなく、アイコンが消えてしまった場合は、音声認識がうまくできなかったようです。再度キャラクターをタップして話しかけてみてください。
キャラクターが話しかけられた言葉を理解できなかった場合には「分からなかった…」というリアクションと共に、左上に水色の「?」が表示されます。 この場合、自動的にアイコンが表示されますので、再度話しかけてみてください。
以上が、本アプリの基本的な操作方法になります。まずは、 「キャラクターに話しかける言葉:例」を参考に色々な言葉を話しかけてみてください。