ChatGPT設定
画面
キャラクター選択・設定画面やログイン画面から「ChatGPT設定」ボタンをタップすると、ChatGPT設定画面に遷移します。
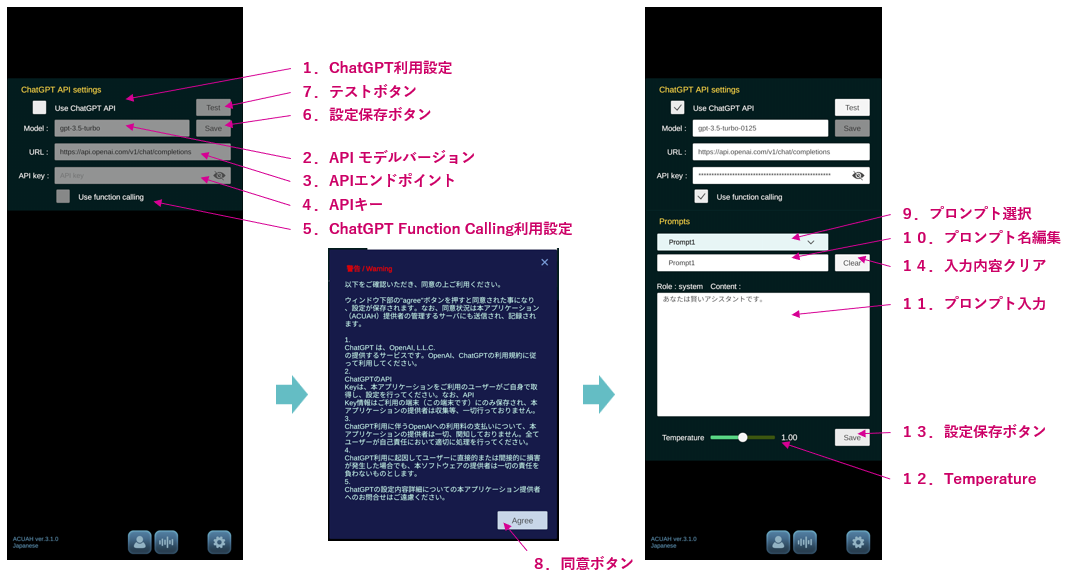
1. ChatGPT利用設定
- 利用する場合には、チェックを入れてください。チェックすると、2.~5.の編集ができるようになります。
2. APIモデルバージョン
- 標準のモデルバージョンが入力されていますが、OpenAIからのアナウンスを参照し必要に応じて変更してください。
3. APIエンドポイント
- エンドポイント(URL)が標準で入力されていますが、必要に応じて変更してください。
4. APIキー
- ユーザーが自身で取得されたChatGPT のAPIキーをコピー&ペースト等で入力してください。
- https://platform.openai.com/api-keys で作成されたAPI keysの文字列です。
5. Function calling利用設定
- 利用する場合には、チェックを入れてください。
- Function calling を利用する場合の対話方法は「対話方法について」をご確認ください。
-
ChatGPT Function calling を利用時には ChatGPTの利用料金(トークン数)が通常の会話に比べ多くなります。 OpenAI > Personal > Usage からご確認ください。 または、キャラクターに向かって「ChatGPT利用料」と言って頂くと、該当のページが開きます。
-
また、Function calling を利用できる ChatGPT モデルバージョンが決まっていますので、変更時にはご注意ください。 https://platform.openai.com/docs/guides/function-calling
6. 設定保存ボタン
- ChatGPT APIに関する設定(上記1.~5.)を保存します。
ChatGPTを利用する設定を保存しようとすると、右側の警告ウィンドウが表示されます。内容をよくご確認ください。同意いただけますと設定が保存されます。 同意状況の取得について。ACUAHアカウントでログインしている場合は、ACUAHアカウントに紐づいて本アプリケーション提供者の管理するサーバーに送信されます。 ACUAHアカウントでログインしていない場合には端末上に保存されます。
また、ChatGPT を利用する際には、必ずVoice設定も行ってください。
7. テストボタン
- ChatGPT APIに関する設定が正しく行われているか、ChatGPTに実際に通信を行い確認する事ができます。
テストの際には、Prompt1 に設定されているプロンプトを利用します。
9. プロンプト選択
- 設定を行うプロンプトを、Prompt1~Prompt10 で選択してください。
10. プロンプト名編集
- 設定したプロンプトに名前を付ける事ができます。13.設定保存ボタンを押すと、9.のプロンプト選択のところに反映されます。
11. プロンプト入力
- プロンプトを入力してください。
- 初期状態では「あなたは賢いアシスタントです。」と記述されています。
プロンプトの内容が長い場合等は、別途、テキスト編集アプリなどでプロンプトを作成し、この欄にコピー&ペーストする事を推奨します。
12. Temperature
- Temperature パラメータの値を変更できます。(0.00~2.00 の範囲)デフォルトは 1.00 です。
- Temperature パラメータの値もプロンプト毎に設定できます。
13. 設定保存ボタン
- ボタンをタップすると設定を保存する事ができます。
14. 入力内容クリア
- ボタンをタップすると、プロンプトの入力内容が初期化されます。
- 初期化した設定を保存したい場合には、クリア後、13.設定保存ボタンをタップしてください。