Buttons and Menus
This section explains the buttons displayed on each screen and how to navigate between screens.
How buttons are displayed on the character display screen
Tap the bottom of the screen to display the button panel. If you do not tap any buttons, they will disappear from the screen.
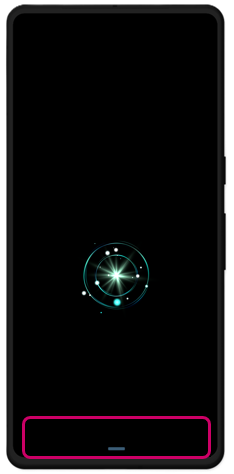
Character display screen button panel

Settings screen button panel


User settings screen button panel

Settings button
Transitions to the Character model select and settings screen. You can select characters, configure settings, manage applications, and configure other settings.
User settings button
Transitions to the User registration screen. You can register your name and face, log in to your ACUAH account or external services, and download data.
Character display screen Button
This button is displayed after tapping the settings button or the user settings button. Returns to the Character display screen.
Left and right arrow buttons
This button is displayed after tapping the settings button or the user settings button. Tapping this button will take you to the following settings screen.
Settings button
- Character selection and settings menu (※ Transition destination from the character display screen)
- Configuration menu 1
- Configuration menu 2
- Configuration menu 3
User settings button
- User registration (※ Transition destination from the character display screen)
- Login Screen
AI(LLM) settings button
This button is displayed after tapping the settings button or the user settings button. Navigates to the AI(LLM) prompt settings screen. You can set the type of AI(LLM) and prompts.
Voice settings button
This button is displayed after tapping the settings button or the user settings button. You will be taken to the Voice settings screen. You can configure the voice (Voice API) of the character when using AI(LLM).
Real world screen button
The real world screen will be displayed.
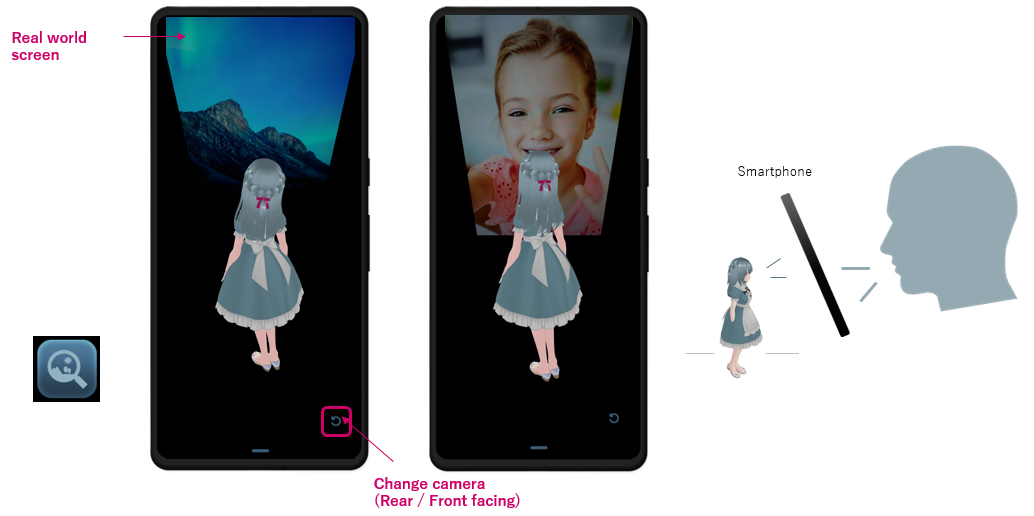
QR code reader button
The QR code reader screen will be displayed.
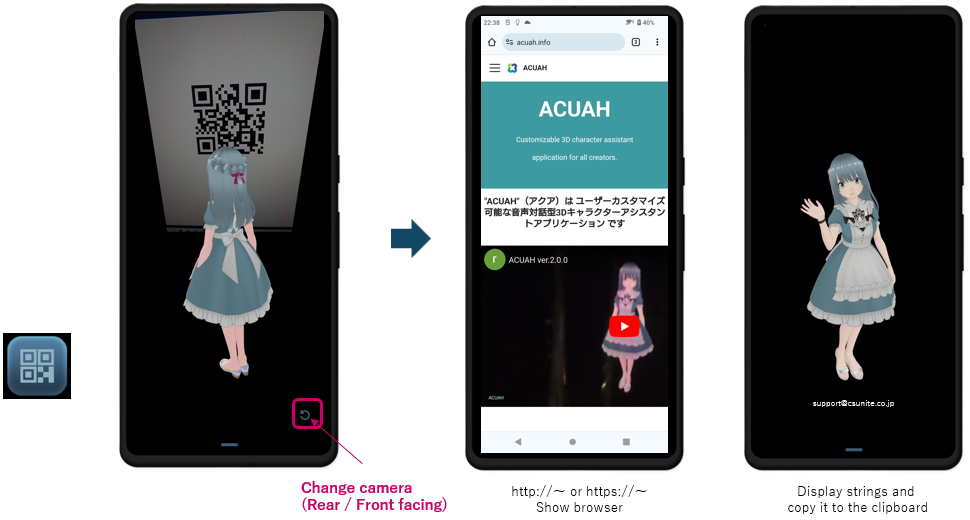
Camera settings button
The camera settings mode will be activated. You can adjust the position, size, and angle of the character.

Effect settings button
Adjusts the character's effects (lighting effects).
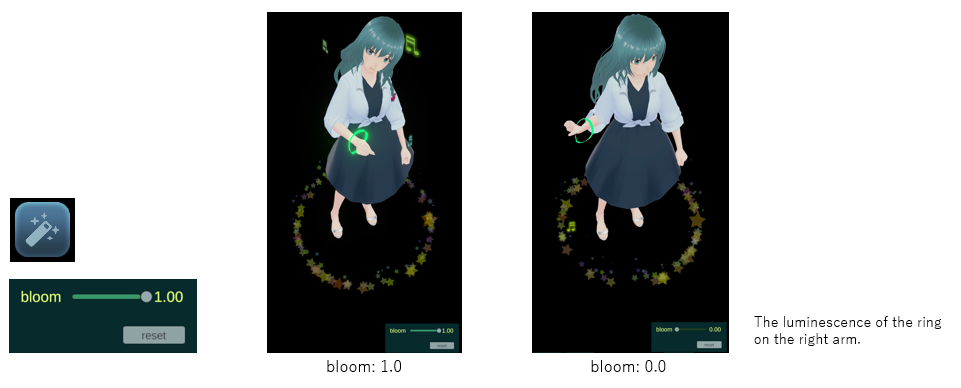
Lighting settings button
Adjusts the position of the lights.
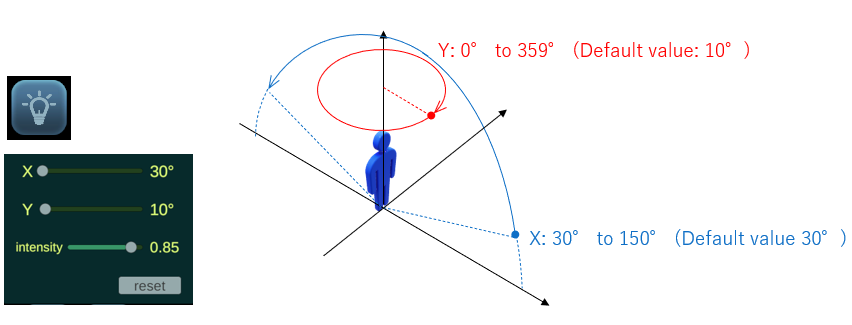
Background settings button
Allows you to set the background that will be overlaid on the character.
