ChatGPT/Voice API設定
画面
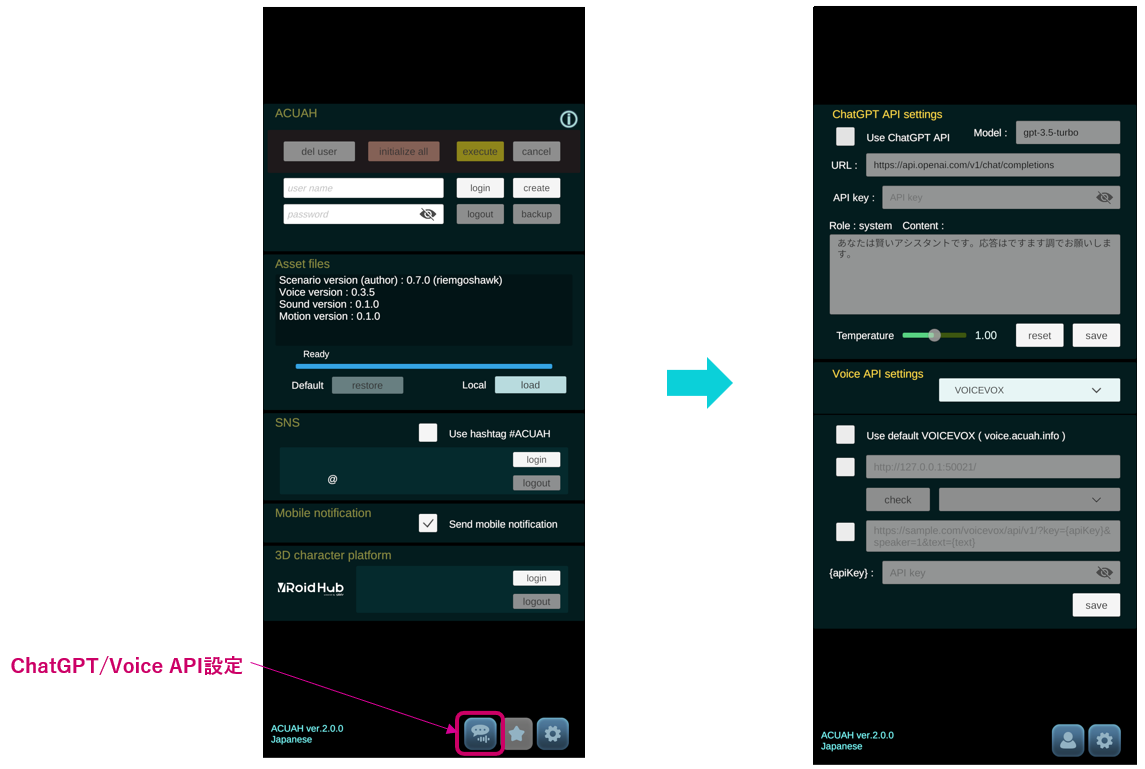
画面下「ChatGPT/Voice API設定」ボタンをタップすると、設定画面に遷移します。(右画面)
ChatGPT API設定
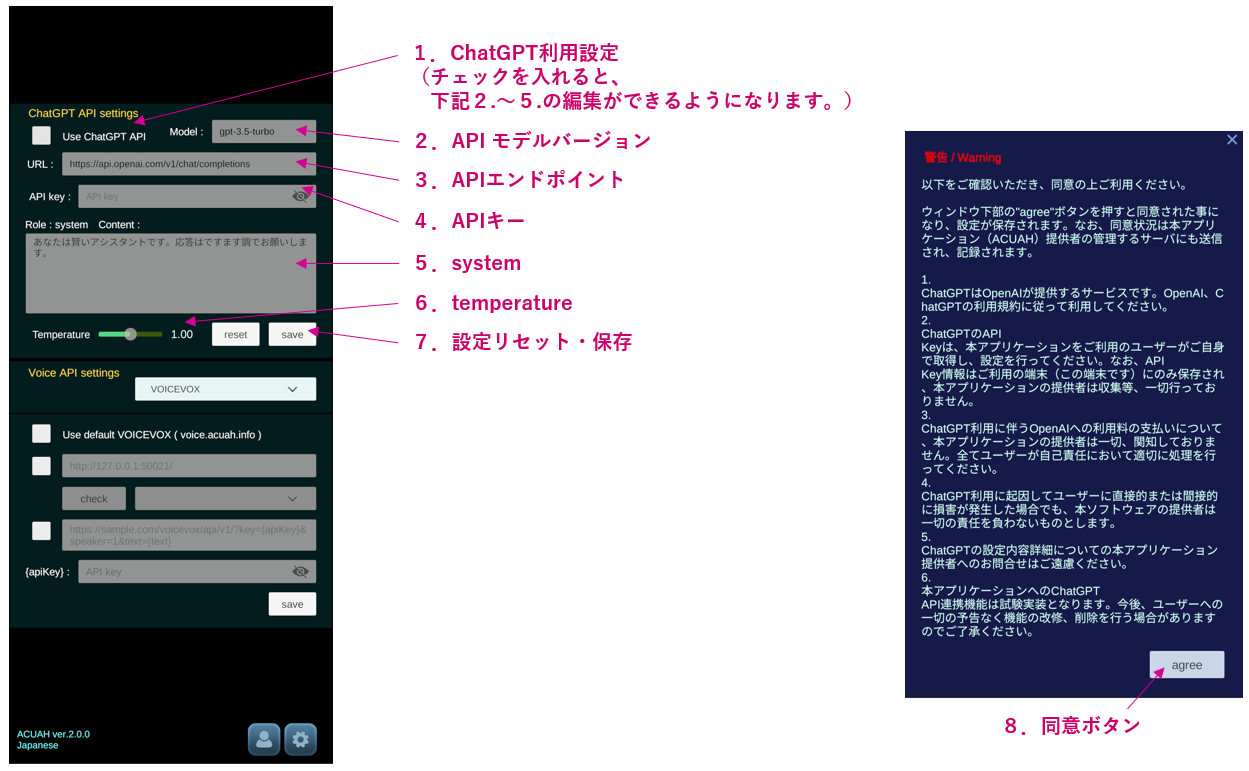
1. ChatGPT利用設定
- 利用する場合には、チェックを入れてください。チェックすると、2.~5.の編集ができるようになります。
2. APIモデルバージョン
- 標準のモデルバージョンが入力されていますが、OpenAIからのアナウンスを参照し必要に応じて変更してください。
3. APIエンドポイント
- エンドポイント(URL)が標準で入力されていますが、必要に応じて変更してください。
4. APIキー
- ユーザーが自身で取得されたChatGPT のAPIキーをコピー&ペースト等で入力してください。
- https://platform.openai.com/api-keys で作成されたAPI keysの文字列です。
5. system
- ChatGPT アシスタントの設定内容を記述します。適宜変更を行ってください。
- 初期状態では「あなたは賢いアシスタントです。応答はですます調でお願いします。」と記述されています。
6. temperature
- temperature パラメータの値を変更できます。(0.00~2.00 の範囲)デフォルトは 1.00 です。
7. 設定リセット・保存
- ボタンをタップすると設定をリセット、保存する事ができ��ます。
ChatGPTを利用する設定を保存しようとすると、右側の警告ウィンドウが表示されます。内容をよくご確認ください。同意いただけますと設定が保存されます。 同意状況の取得について。ACUAHアカウントでログインしている場合は、ACUAHアカウントに紐づいて本アプリケーション提供者の管理するサーバーに送信されます。 ACUAHアカウントでログインしていない場合には端末上に保存されます。
また、ChatGPT を利用する際には、Voice APIの設定も必ず行ってください。
Voice API設定
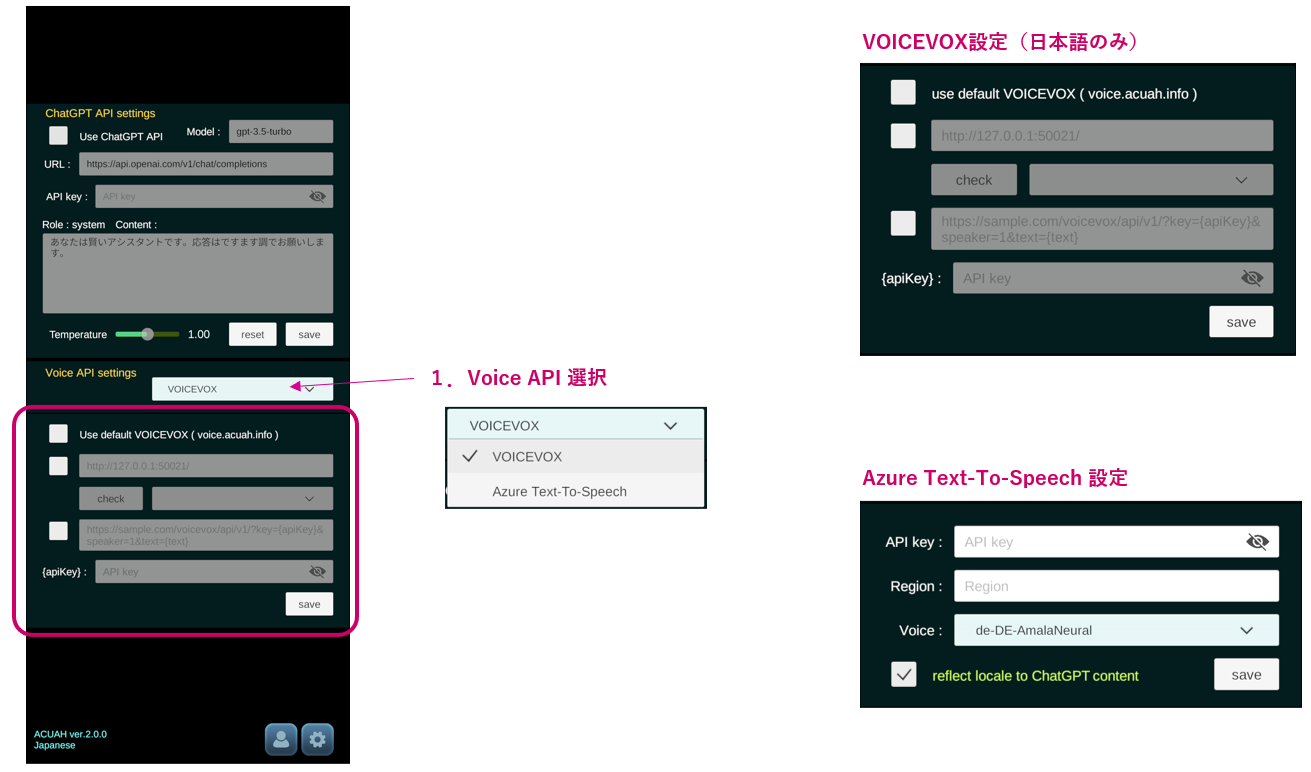
1. Voice API 選択
- 利用するVoice APIを選択します。
- VOICEVOX (日本語のみ)
- Azure Text-To-Speech
VOICEVOX設定
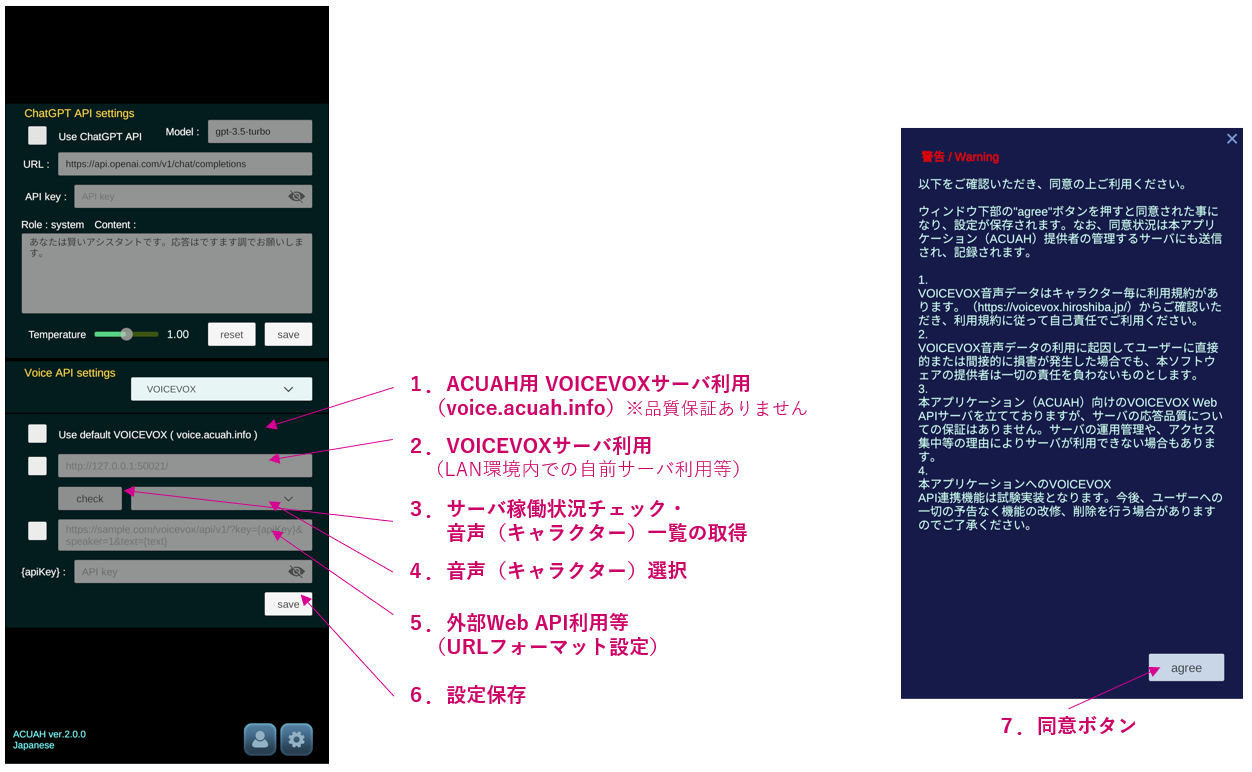
1. ACUAH用 VOICEVOXサーバ利用
- ACUAH用のVOICEVOXサーバを立てています。音声データ生成に利用できます。チェック後、3.サーバ稼働状況チェック/音声(キャラクター)一覧の取得を行ってください。
2. VOICEVOXサーバ利用
- ユーザーご自身のLAN環境等でPCをVOICEVOX engineとして稼働させている場合に、IP等指定して利用する事ができます。チェック後、3.サーバ稼働状況チェック/音声(キャラクター)一覧の取得を行ってください。
3. サーバ稼働状況チェック/音声(キャラクター)一覧の取得
-
- または 2.の設定をされた場合、設定されたサーバーが稼働しているか確認を行います。正常に稼働している場合には、右側に✔が付きます。 また、併せて音声(キャラクター)一覧の情報を取得します。
4. 音声(キャラクター)選択
- 3.で取得した一覧からキャラクターを選択してください。
ここで選択した音声はChatGPTの応答にのみ利用されます。キャラクター選択・設定画面で選択した音声と異なりますのでご了承ください。
5. 外部Web API利用等
- APIキーが必要となる外部VOICEVOXサーバ等を指定する事ができます。この欄には下記例を参考にURLフォーマットを記載します。
- "{text}": 生成する音声データの文字列が自動で入力されます。
- "{apikey}": {apikey}に入力した文字列が自動で入力されます。
例)https://sample.com/voicevox/api/v1/?text={text}&speaker=1&key={apikey}
ユーザーがご自身で構築された外部VOICEVOX Webサーバー以外を利用される場合には、そのサーバーの利用規約等よくご確認の上、遵守して自己責任でご利用ください。
6. VOICEVOX設定保存
- 設定を保存します。
設定を保存しようとすると、右側の警告ウィンドウが表示されます。内容をよくご確認ください。同意いただけますと設定が保存されます。 同意状況の取得について。ACUAHアカウントでログインしている場合は、ACUAHアカウントに紐づいて本アプリケーション提供者の管理するサーバーに送信されます。 ACUAHアカウントでログインしていない場合には端末上に保存されます。
Azure Text-To-Speech設定
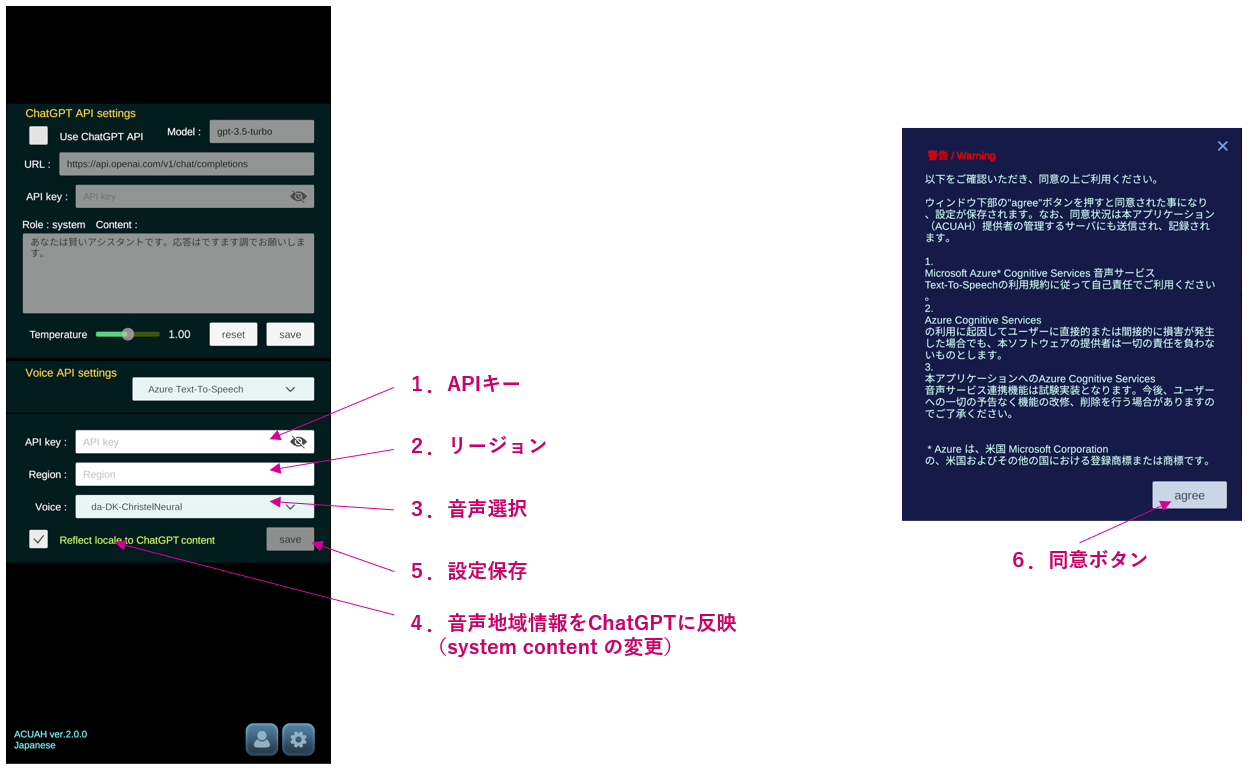
Microsoft Azure AI service 音声サービス の利用、設定方法の詳細については下記をご確認ください。
設定に必要な以下の項目は Microsoft Azure ポータルの
Home > Azure AI services | 音声サービス > {自身で作成されたSpeech Service名} から確認できます。
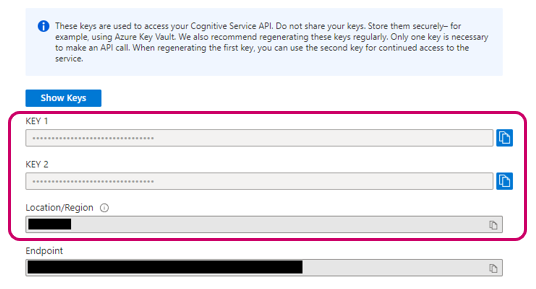
1. APIキー
- ユーザーが自身で取得された Cognitive Services のAPIキーをコピー&ペースト等で入力してください。
- KEY 1, KEY 2 のいずれかを入力します。
2. リージョン
- Location/Region に表示されている文字列をコピー&ペースト等で入力してください。
3. 音声選択
- 音声の種類を以下のURLを参考に選択します。選択可能な言語、音声は絞っています。ご注意ください。
- https://learn.microsoft.com/ja-jp/azure/ai-services/speech-service/language-support?tabs=tts
4. 音声地域情報をChatGPTに反映
- チェックを入れて設定を保存すると��、3.で選択した言語の地域の情報をChatGPT system情報に反映します。
5. 設定保存
- ボタンをタップすると設定を保存する事ができます。
設定を保存しようとすると、右側の警告ウィンドウが表示されます。内容をよくご確認ください。同意いただけますと設定が保存されます。 同意状況の取得について。ACUAHアカウントでログインしている場合は、ACUAHアカウントに紐づいて本アプリケーション提供者の管理するサーバーに送信されます。 ACUAHアカウントでログインしていない場合には端末上に保存されます。